If you want to learn how to add Grammarly to Outlook and Microsoft Word, we can help! We will explain how to do so and why it can be such a useful tool.
While Microsoft Outlook and Microsoft Word come with their own built-in spelling and grammar-checking features, they are both fairly limited, especially when compared to the more comprehensive feedback you get when using Grammarly.
While many people think of Grammarly as a simple extension for web browsers, it can also be added to word processing programs like Microsoft Word, as well as Microsoft Outlook. If you want to improve the quality of your writing within these two applications, we can help!
Learn How to Add Grammarly to Microsoft Outlook and Microsoft Word
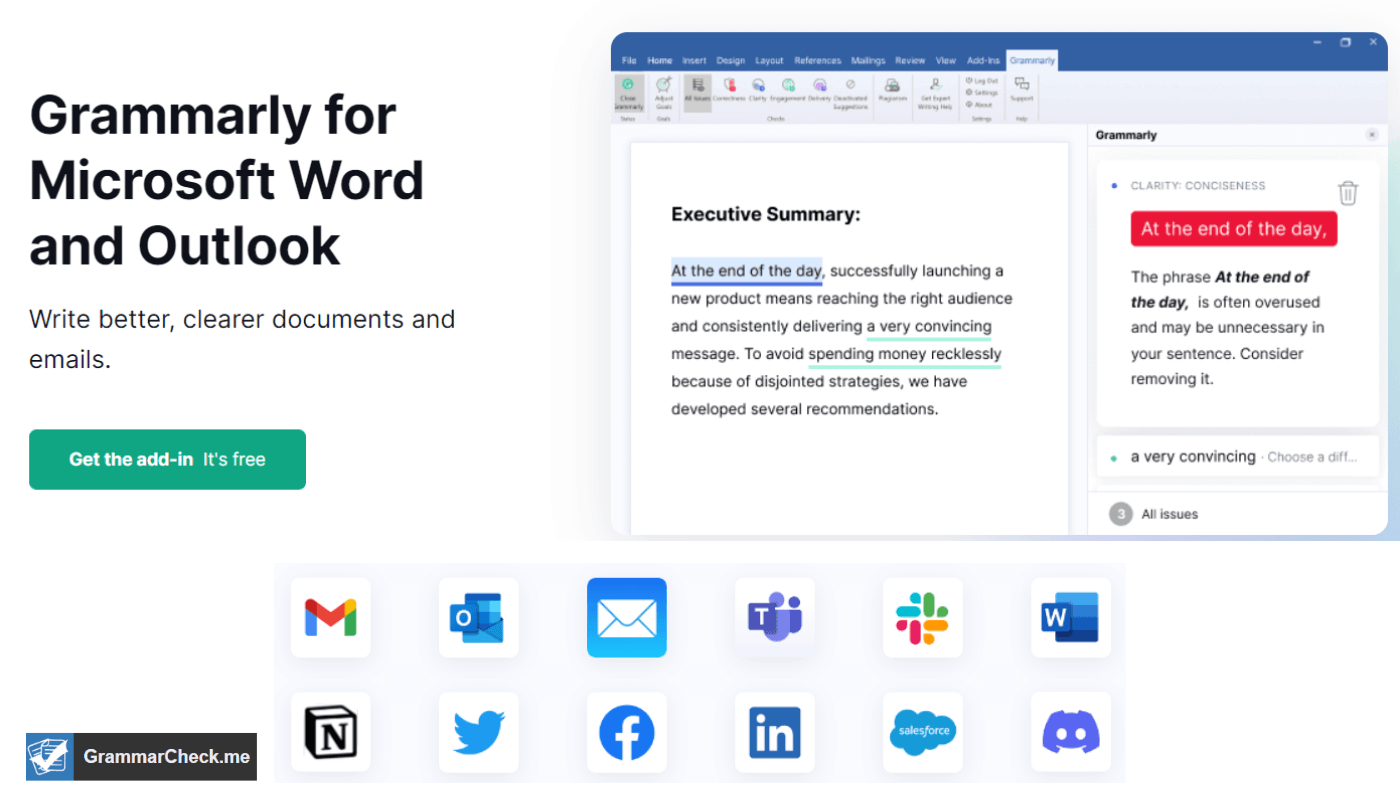
Adding Grammarly, or even the Wordtune editor, to Microsoft Outlook and Microsoft Word involves the same process. Fortunately, it is also fairly easy to do. If you are only looking to add the Grammarly app to one of the two programs, you will even have the option during the installation process to make that decision.
Simply proceed through the following steps to add Grammarly to Microsoft Outlook and Microsoft Word:
- Visit the Grammarly website and locate the Grammarly for Word and Outlook Tab. If you are unsure how to do so, use this link: Grammarly for MS Office.
- Once you are on this page, simply click the button labeled “Get the Add-in – It’s Free.”
- Clicking this button will download the Grammarly extension to your computer. During the installation process, you will have the option to select the Grammarly product you would like to install, meaning Grammarly for Word or Grammarly for Outlook.
- You also have the option to install both versions of Grammarly. If you are hoping to do so, simply click a checkmark in both boxes. From here, click Install.
- This installation process should only take a minute or two. Afterward, the Grammarly add-in should be fully installed and ready for you to use. From here, simply open Microsoft Word or open Microsoft Outlook.
- In Microsoft Outlook, you will notice that a Grammarly tab has appeared at the top of the screen. Clicking this tab will pull up a Grammarly sidebar. You will also have the option to create a new Grammarly account or sign in to an existing one.
- For Microsoft Word, you will notice that a Grammarly pop-up will appear when you open a new Microsoft Word Document for the first time. This window will give you the option to Enable Grammarly.
Congratulations! You have successfully downloaded the Grammarly add-in for Microsoft Office Suite. Once it has been installed, you can begin taking advantage of Grammarly’s spelling, punctuation, and sentence structure prompt.
How Do You Use Grammarly In Outlook?
To use Grammarly in Outlook, follow these instructions.
- Start by installing the Grammarly for Microsoft Office add-in.
- Once installed, open Outlook and navigate to the “Home” tab in the ribbon. Click on the “Get Add-ins” option, search for “Grammarly,” and add the Grammarly add-in to your Outlook account.
- Once added, you’ll see the Grammarly icon in the top-right corner of the Outlook interface.
- Compose a new email or open an existing one, and click on the Grammarly icon to enable the Grammarly editor.
- Grammarly will then analyze your email’s text, providing suggestions for grammar, spelling, and style improvements in real-time. It seamlessly integrates into your Outlook workflow, enhancing the quality and professionalism of your written communication.
Why Should You Add Grammarly to Microsoft Outlook and MS Word?
If you are unfamiliar with Grammarly, you might be surprised to learn just how effective it can be. The following are just some of the many ways that Grammarly can improve emails composed in Microsoft Outlook and documents written in Microsoft Word. And if you want additional FREE features, check out our Grammar Checker.
Here are the main benefits of adding Grammarly to MS word.
| Benefit | Description |
|---|---|
| 1. Advanced Grammar and Spelling Check | Grammarly enhances Microsoft Word’s built-in grammar and spell check capabilities, providing more advanced suggestions and corrections for writing errors. |
| 2. Writing Style Improvements | Grammarly analyzes writing style, suggesting improvements to enhance clarity, coherence, and overall readability of the document. |
| 3. Vocabulary Enhancement | The tool suggests alternative word choices to diversify vocabulary and improve the overall quality of writing. |
| 4. Consistency in Writing | Helps maintain consistency in writing style, tone, and formatting throughout the document, ensuring a polished and professional appearance. |
| 5. Contextual Writing Suggestions | Grammarly considers context-specific writing suggestions, helping users choose the most appropriate words and expressions based on the content and audience. |
| 6. Plagiarism Detection | Grammarly includes a plagiarism checker to identify and prevent unintentional plagiarism by highlighting potential issues and providing source suggestions. |
| 7. Time-Saving Features | Offers a time-saving approach to proofreading and editing by providing real-time suggestions, reducing the need for extensive manual review and correction. |
| 8. Integration with Writing Workflow | Seamlessly integrates with Microsoft Word, allowing users to access Grammarly’s features directly within the Word interface, streamlining the writing and editing process. |
| 9. Accessibility Assistance | Provides assistance to users with varying levels of writing proficiency, making written content more accessible and inclusive. |
| 10. Customization and Personalization | Users can customize Grammarly settings to match their writing preferences, ensuring a personalized experience tailored to individual writing goals and styles. |
Eliminate Basic Errors from Your Writing
As mentioned above, tools like Grammarly & QuillBot are extremely useful when it is used properly. Unlike basic programs that catch spelling mistakes, like the types that are built into Microsoft Office programs, Grammarly offers more thorough reviews of your writing.
It will prevent you from making any embarrassing grammar mistakes, as well as any errors in spelling and punctuation. It will also check to make sure that the words you have written are being used correctly.
Remove Overly Wordy Sentences and Make Sure Your Ideas Are Clear
Not only will this grammar checker detect mistakes in your spelling and punctuation, it can make suggestions to improve the actual structure of your sentences and paragraphs. For example, long and overly complicated sentences (called intricate text) will be highlighted for review. When you click these overly complicated sentences, suggested alternatives will appear in the Grammarly sidebar.
The more concise alternatives that Grammarly will suggest for your overly wordy sentences and phrases can be substituted into your writing, or they can simply act as inspiration for your own revisions.
Accurately Convey the Intended Tone of Your Writing
One way that professional writers are able to separate themselves from amateur writers is by being able to accurately convey the tone they are intending to communicate to their readers.
Unlike other common competitors like ProWritingAid vs Grammarly, Grammarly actually has a built-in tone detector. This will help you understand how your message is likely to be perceived by your readers.
Be sure to open Grammarly when using your Microsoft outlook app or Google Chrome extensions!
FAQs – Grammarly
If you’re having issues with Grammarly not working in Outlook, most of the time it can be fixed by going into your Grammarly settings and clicking “Optimize for compatibility.” This will disable some of Grammarly’s more advanced features, but it should make it compatible with Outlook. If this does not work, there is likely an issue with your Grammarly setup & you should contact support.
Grammarly works with most desktop apps, including Apple Mail and Microsoft Outlook.
To add Grammarly to Outlook for Mac, open the Insert menu and click Get Add-ins. In the Add-ins search box, type “Grammarly” and then press Enter. Select Grammarly from the search results and then click Install. Once the add-in has been installed, you can launch it by clicking its icon on the Outlook toolbar.
Final Thoughts
Given that there is a free version of Grammarly that is compatible with Microsoft Word, Gmail, and Microsoft Outlook, it only makes sense to give it a try!
Is Grammarly safe? Absolutely! The security settings on this grammar software are top-notch.
With that being said, Grammarly Premium offers plenty of valuable features. If you want to save some money, you should also check out the Grammarly premium black Friday deals! If you are writing emails and documents in the workplace, or as part of an academic program, it can easily be worth the monthly subscription fee. Just think how valuable it would be to drastically improve the overall quality and readability of your emails and assignments.
